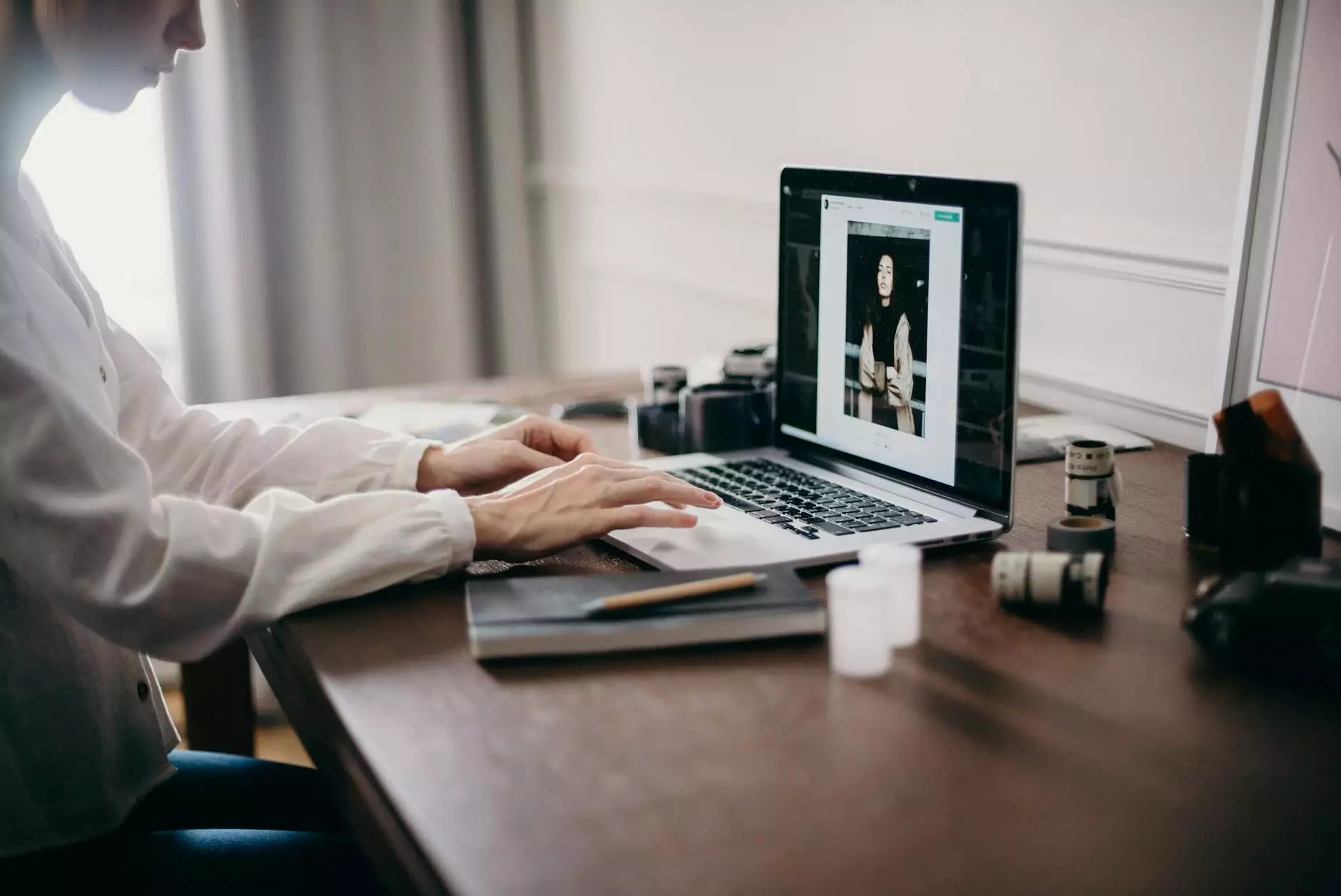Change DPI in Photoshop: A Complete Guide

As a designer or photographer, understanding and mastering DPI settings in Photoshop is crucial to achieving high-quality images. In this comprehensive guide, we will delve into the intricacies of DPI in Photoshop, including how to change DPI settings effectively to enhance image resolution and overall quality.
What is DPI in Photoshop?
DPI stands for Dots Per Inch, which refers to the number of dots that can be placed in a linear inch. In Photoshop, DPI is a crucial setting that determines the resolution of your images. The higher the DPI, the more detailed and crisp the image will appear. Conversely, a lower DPI may result in pixelation or loss of clarity.
Why Change DPI in Photoshop?
Changing DPI in Photoshop can have a significant impact on the quality of your images. Increasing DPI can make your prints look sharper and more professional, especially for projects that require high-quality resolution. Whether you are preparing images for print or web, adjusting DPI settings in Photoshop is essential for optimal results.
How to Change DPI in Photoshop
Changing DPI in Photoshop is a straightforward process that can be done in a few simple steps:
- Open your desired image in Photoshop.
- Go to Image > Image Size in the top menu.
- In the Image Size dialog box, locate the Resolution field.
- Enter your desired DPI value (e.g., 300 DPI).
- Ensure that the Resample option is checked.
- Click OK to apply the changes.
Understanding DPI Settings in Photoshop
It is essential to understand the implications of DPI settings in Photoshop to optimize the resolution of your images. Here are some key points to consider:
- Print vs. Web: DPI requirements vary for print and web images. While print projects typically require a higher DPI (e.g., 300 DPI), web images can suffice with a lower DPI to reduce file size and improve loading times.
- Scaling: Changing DPI without adjusting pixel dimensions can affect image quality. Be mindful of resizing images proportionally to maintain clarity.
- File Size: Higher DPI images tend to have larger file sizes, which may impact storage and loading times. Consider the intended use of the image when selecting DPI settings.
Adjusting DPI for Optimal Results
When changing DPI in Photoshop, it is essential to consider the specific requirements of your project. Whether you are creating print materials, digital art, or web graphics, optimizing DPI settings can make a significant difference in the final output quality.
Conclusion
Mastering DPI settings in Photoshop is essential for any designer or photographer seeking to produce high-quality images. By understanding how to change DPI effectively and adjusting settings based on project requirements, you can elevate the visual impact of your creations and set them apart from the rest.